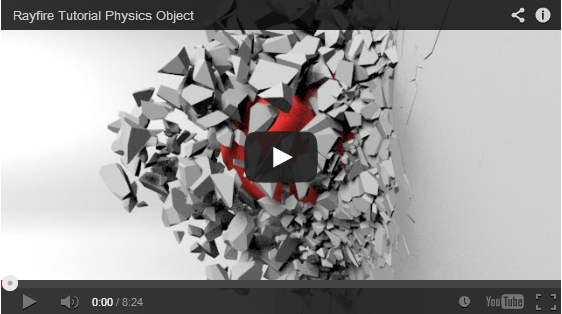RayFire Physics Object
Posted on 2:32 PM by Free-DownloadTVSeries
hay guys ...
kali ini pertama kali saya akan memberikan sedikit pengetahuan mengenai cara memakai RayFire di 3ds Max , untuk teman-teman yang belum memiliki Plugin yang 1 ini ,silahkan KESINI untuk mendownload nya,disana juga sudah saya jelaskan sedikit mengenai RayFire .
Tutorial kali ini sangat sederhana tapi mungkin bisa bermanfaat buat teman-teman yang membutuhkan ,Plugin ini berfungsi memecahkan sebuah objek ,dengan kata lain memotong sebuah objek hingga menjadi beberapa bagian , atau memotong objek dengan bentuk yang kita inginkan seperti apa, itu menggunakan bantuan Shapes , nanti tutorial RayFire dengan Shapes akan menyusul.
di tutorial kali ini saya membuat nya sangat sederhana ,karna yang saya butuhkan hanyalah plane untuk alas, box untuk dinding dan sphare untuk bola besi nya,bukan besi kali ya karna warnanya tidak cocok,hehee , ya pokoknya sebuah bola memecahkan dinding . teman-teman juga bisa berimajinasi untuk memakai rayfire ini untuk sebuah animasi apa , ntah itu gedung yang hancur, jalanan yang retak , atau lantai yang runtuh . dan lain sebagainya . asik bukan ?
nah berikut video tutorialnya , selamat menyaksikan.
Ada baiknya teman-teman KESINI terlebih dahulu ,dan sedikit mempelajari Hotkeys yang sering saya pakai di 3ds Max .
KLIK GAMBAR DI BAWAH UNTUK MELIHAT VIDEO TUTORIAL
(Click the image below to watch the video tutorial)
cukup sekian artikel kali ini tentang Tutorial 3ds Max RayFire Physics object , semoga bermanfaat
Download RayFire Plugin for 3ds Max 2013 - 2017 Latest Version[UPDATE]
Posted on 6:44 PM by Free-DownloadTVSeries
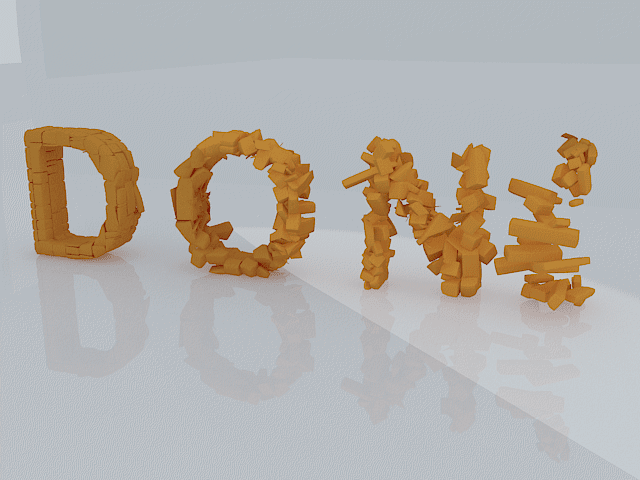 kali ini akan memperkenalkan plugin yang cukup populer untuk 3ds max , RayFire adalah sebuah plugin untuk membuat objek pecah , hancur ...beigtu lah sekiranya ,fungsi nya sama dengan plugin Cebas Tinking Particle ya kalau tidak salah ,hehee maaf lupa. misalnya seperti ini
kali ini akan memperkenalkan plugin yang cukup populer untuk 3ds max , RayFire adalah sebuah plugin untuk membuat objek pecah , hancur ...beigtu lah sekiranya ,fungsi nya sama dengan plugin Cebas Tinking Particle ya kalau tidak salah ,hehee maaf lupa. misalnya seperti initeman-teman bisa melihat contoh animasi yang saya buat menggunakan rayfire DISINI atau DISINI ... semua animasi flash itu adalah animasi yang paling sederhana ,karna yang WAH nya ,ya mungkin bisa menghancurkan gedung , mungkin juga bisa membuat film seperti kiam*t 2012 , wehehee... asik bukan ? tapi berhubung , ilmu saya belum sampai sana hehee ,jadi disini saya akan memberikan sedikit pengetahuan cara menggunakan rayfire , yaitu tutorial-tutorial sederhana, seperti pada contoh-contoh di atas , dan lain-lain ... jika saya senggang untuk upload video nya ,nanti bisa teman-teman lihat pada bagian tutorial 3dsmax[video] rayfire-vray-etc ya .
cerita mulu nih admin dari tadi , sok kegantengan banget .... hihihi , maaf - maaf
berikut link-link download RayFire for 3ds max yang bersumber dari situs resmi nya
silahkan download RayFire plugin 3ds Max 2013 - 2017 DEMO di bawah ini . untuk pembelajaran jadi tidak apa-apa kita pakai veri DEMO :D
3ds Max 2017 New!
RayFire 1.68 - 3ds Max 2017 - DEMO=> [DOWNLOAD]
3ds Max 2016
RayFire 1.68 - 3ds Max 2016 - DEMO=> [DOWNLOAD]
3ds Max 2015
RayFire 1.68 - 3ds Max 2015 - DEMO=> [DOWNLOAD]
3ds Max 2014
RayFire 1.68 - 3ds Max 2014 - DEMO=> [DOWNLOAD]
3ds Max 2013
RayFire 1.68 - 3ds Max 2013 - DEMO=> [DOWNLOAD]
kebetulan saya juga memakai 3ds Max 2013 , jadi tutorial - tutorial disini tampilan 3ds Max 2013 , ada baiknya jika teman-teman mengganti versi 3ds Max nya , agar tidak bingung :) untuk tampilan 3ds max bersi 2010 ke atas tampilan nya sama , untuk 2009 ke bawah tampilan nya berbeda.
(sumber)
JIKA LINK NOT FOUND BERARTI PLUGIN TELAH DIUPDATE,MOHON BANTUAN TEMAN-TEMAN UNTUK MENINGGALKAN KOMENTAR AGAR BISA SAYA UPDATE JUGA LINK DIBLOG INI.
Download V-Ray for 3ds Max and Instruction for Download V-ray for Max
Posted on 2:17 PM by Free-DownloadTVSeries
halo teman-teman , sering kali saya bermain ke blog-blog yang membahas tentang 3ds max, vray dll , dan saya sering melihat komentar dari setiap pengunjung mereka ,misalnya "dimana saya bisa mendapatkan V-Ray ,sudah saya cari kemana-mana tidak ketemu" dan lain sebagainya , sebenarnya untuk V-ray memang sangat jarang yang menyediakan Full Version,walaupun ada mungkin di search engine google bukan di urutan page 1 ,makanya susah kita cari , jadi saya akan memberikan tempat download V-ray di situs resmi nya, ini memang DEMO ,tapi untuk pembelajaran kita DEMO pun tidak apa-apa bukan? karna kalau Beli itu lumayan mahal :D.
nah untuk teman-teman yang kesulitan mencari V-ray for 3ds Max ,silahkan ke situs DISINI
untuk instruksi mendownload nya memang agak ribet ,jadi saya akan memberikan cara mendownload V-ray di situs resmi nya , ikuti langkah di bawah ini
1. pertama pergi ke situs resmi nya DISINI
2.silahkan isi email address dan security code nya dan klik Subscribe
nah untuk teman-teman yang kesulitan mencari V-ray for 3ds Max ,silahkan ke situs DISINI
untuk instruksi mendownload nya memang agak ribet ,jadi saya akan memberikan cara mendownload V-ray di situs resmi nya , ikuti langkah di bawah ini
1. pertama pergi ke situs resmi nya DISINI
2.silahkan isi email address dan security code nya dan klik Subscribe
3.maka anda akan mendapatkan pesan seperti ini
silahkan cek email yang anda daftarkan tadi ,
jika tidak ada di kotam masuk ,silahkan cek di Spam , anda akan mendapatkan email kurang lebih seperti ini
silahkan klik URL yang di lingkari
4.lalu setelah itu anda akan di arahkan ke situs chaosgroup.com , disini baru kita melakukan registrasi ,klik register yang ada di kanan atas
5.isi semua data yang diperlu kan , dan yang wajib atau bertanda bintang merah (*)
6.jika data-data yang diperlukan sudah terisi , sekarang klik Register yang ada di bawah. dan selamat anda telah berhasil ,
sekarang pergi ke email yang di daftar barusan , cek pada kotak masuk atau spam email dari chaosgroup
silahkan klik URL aktivation , untuk mengaktifkan akun kita ,dan anda akan di arahkan ke jendela seperti ini
sekarang anda telah berhasil , dan waktu nya login , di kanan atas seperti gambar di atas.
7.setelah anda login tampilan akan seperti ini , dan klik "v-ray for max"
8.jika sudah di klik , sekarang scroll-scroll ke bawah,dan anda akan menemukan V-ray for max berbagai versi ,dan untuk versi max keberapa , silahkan teman-teman pilih sesuai kebutuhan , misalnya saya menggunakan 3ds max 2013 64-bit ,jika teman-teman memakai 3ds max versi lain ,silahkan sesuaikan,dan ada juga untuk 32-bit , di sebelahnya.
please use google translator, if you do not understand
nah ,cukup sekian artikel tentang Download V-ray for 3ds Max , semoga bermanfaat buat teman-teman
Mental Ray Tutorial - Make a Simple mirror
Posted on 8:58 PM by Free-DownloadTVSeries
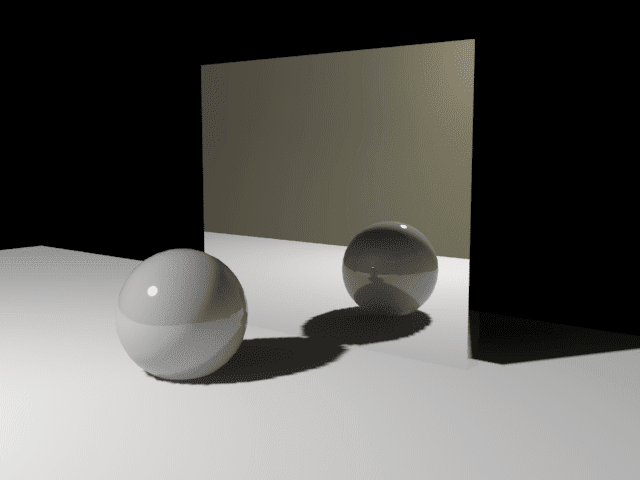 Video tutorial bisa di lihat di akhir postingan / you can see video tutorial at the end of the article. .
Video tutorial bisa di lihat di akhir postingan / you can see video tutorial at the end of the article. .hallo teman-teman ... jumpa lagi tutorial 3ds max , sesuai judul kali ini kita akan membahas bagaimana cara membuat cermin dengan material mentalray , kita akan membuat sebuah cermin sederhana saja , jika teman-teman sudah bisa , nanti baru teman-teman kreasikan sendiri ,ntah mau membuat interor room ,dll...
baiklah , langkah-langkah cara membuat cermin dengan material mentalray sebagai berikut:
1.pertama , buat box dengan lebar,panjang,dan tinggi terserah teman-teman ...
2.jika sudah ,sekarang butlah plane di bawah nya,sebagai alas atau lantai agar pantulan cermin nanti tidak hitam ... dan beri warna plane sesuai selera.
3. buat lah bola di depan box , dengan menggunakan sphare ,untuk menguji cermin nya nanti
4. buat lah dinding di belakang bola , agar pantulan dari cermin nanti tidak jadi hitam , sama guna nya seperti lantai , buatlah menggunakan plane/box juga bisa .
dari semua penjelasan di atas,maka di 3ds max jadi seperti gambar di bawah ini
dinding dan lantai beri warna sesuai selera , begitu juga pada bola.
5. langkah selanjutnya, kita akan membuat material cermin dari mentalray ... masuk ke "material editor" atau pencet "M" pada keyboard .
6.setelah itu cari Autodesk Mirror pada Material Maps... lebih jelas nya lihat gambar di bawah ini
tambahan : oh ya ,jika teman-teman tidak dapat menemukan material mentalray , silahkan ikuti langkah berikut,untuk mengubah settingan pada render setup , pertama masuk ke "Render Setup" pada tab "Common" scroll sampai akhir , nanti ketemu yang namanya "assign Renderer" dan pada Production ganti dengan INVIDIA Mentalray ,atau yang ada kata-kata mentalray nya , jika sudah klik OK,close render setup,dan masuk lagi ke material editor,sekarang pasti sudah muncul.
7.jika sudah di pilih autodesk mirror,sekarang klik OK , nah drag material tersebut ke Box yang tadi kita buat atau klik box nya, pada material editorklik "Assign Material To Selection"
8. sekarang cermin sudah jadi , coba teman-teman render ,dan lihat hasil nya ...
jika bingung dengan penjelasan di atas,teman-teman bisa lihat video tutorialnya di bawah ini .
Ada baiknya teman-teman KESINI terlebih dahulu ,dan sedikit mempelajari Hotkeys yang sering saya pakai di 3ds Max .
KLIK GAMBAR DI BAWAH UNTUK MELIHAT VIDEO TUTORIAL
(Click the image below to watch the video tutorial)
Gampang bukan ? sekarang teman-teman bisa menambahkan cermin pada model interor teman-teman.
dan cukup sekian tutorial kita kali ini,semoga bermanfaat buat teman-teman,sampai jumpa di tutorial-tutorial berikutnya.
Cara membuat posting dan laman pada blog
Posted on 4:22 PM by Free-DownloadTVSeries
ketemu lagi teman-teman pada artikel kali ini ,sebelumnya kita sudah membahas tentang cara mudah membuat blog , nah sekarang saya ingin membahas mengenai cara membuat postingan dan laman pada blog, tapi sebelum itu , saya ingin sedikit menjelaskan apa itu postingan dan apa itu laman pada blog?
sebenarnya posting dan laman blog adalah hal yang sering kita sebut artikel , yaitu sesuatu artikel yang berisi informasi yang kita tulis , dan akan kita jabarkan di blog.(menurut saya)
tapi laman yang saya maksud di sini adalah laman untuk menu bar
contoh nantinya seperti ini
nah langkah awal yang harus kita lakukan adalah
1. pergi ke blogger.com
2.lalu login akun google yang di daftarkan pada blog sebelumnya.
3.selanjutnya akan muncul tampilan seperti gambar di bawah , dan klik"buka daftar entri"
4. nah disini kita akan membuat sebuah postingan , di samping kiri ada opsi-opsi blog...sekarang klik Entri baru
5. maka teman-teman akan di bawa ke kotak entri , isi judul topik yang ingin anda buat,dan isi topik nya... jika sudah , sekarang teman-teman bisa membuatkan label ,untuk apa label itu ? yah ,label gunanya untuk mempermudah pengunjung mencari postingan teman-teman nanti nya, misal nya disini saya buat judul postingan "Cara Mmebuat posting dan laman pada blog" dengan label "Blogging" , nah nanti pada entri label di blog kita akan muncul "blogging" yang isi nya semua postingan yang barlabel "blogging"
6.cara membuat label cukup simple, teman-teman bisa lihat di sebelah kanan dari kotak entri pada Setelan entri , jika setelan entri tertutup tinggl di klik aja buat ngebuka nya,maka akan muncul "Label","Jadwal",dll...
7.klik "Label" isi kan nama label nya,lalu klik selesai.
8.jika ingin memasukan gambar,video,dan link pada postingan ,teman-teman bisa lihat gambar di bawah ini
9. cara memasukan link pada text , pertama blok dulu text yang ingin di link lalu klik "Link" yg ada di atas , masukan URL yang ingin dituju , saya contoh kan misalnya seperti ini " dapatkan tutorial gratis " < jika di klik ,maka akan mengarah ke URL tersebut... dan untuk memasukan gambar,dan video tinggal di klik opsi di samping "Link",maka akan muncul tampilan baru , pilih jenis upload apa yang mau teman-teman pakai,bisa coba sendiri saja ya :D
10. dan jika kiranya sudah selesai menulis panjang lebar,meng Link , memasukan foto / video yang di butuh kan , sekarang tinggal teman-teman Publiskan , agar tampil di blog ... di atas sebelah kolom judul ada "Publikasikan" klik saja itu , dan selesai ...sekarang teman-teman bisa melihat blog nya.
Tadaaaa....postingan barusan sudah ada di beranda
oh ya jika template teman-teman tidak memliki label ,dan ingin menambahkan widget label , agar label yang kita buat tadi bisa tampil di blog , cara nya cukup gampang
pertama pergi ke "tata letak" , lalu tambah Gadget , muncul browser baru , dimana kumpulan gadget berada,sekarang cari gadget "Label" klik nama label nya atau tanda +
muncul jendela baru , langsung saja klik simpan.
dan hasil nya silahkan lihat blog.
nah sekarang kita akan membuat laman seperti yang saya jelaskan di paling atas tadi ...sekarang membuat laman sudah lebih gampang ,karna teman-teman sudah bisa membuat postingan.
langkah-langkah sebagai berikut:
1. pertama klik "laman" pada sebelah kiri lalu akan muncul menu laman ,jika baru membuat blog,yang ada disana hanya "Beranda" sekarang mari kita tambah cara nya klik "Laman Baru => Laman Kosong"
maka akan dibawa ke entri laman baru , bentuk nya sama seperti membuat postingan , disini teman-teman pasti bisa melakukan nya , untuk Judul lamanya itu nanti akan menjadi judul pada menu bar,yang berada disamping "Beranda" jika sudah di isi laman nya, saya misalkan membuat laman dengan judul "Blogging"
klik "Publikasikan"
dan selesai , teman-teman bisa melihat blog nya, sekarang tinggal menambahkan postingan / laman lain yang mau di buat , caranya sama seperti cara-cara di atas...
baiklah ,saya akhiri tips tentang cara membuat posting dan laman pada blog , semoga bermanfaat , like fanspage untuk mendapatkan tutorial , tips blog ,dll yang ada di blog ini . terima kasih
Cara Mudah Membuat Blog di Blogger.com
Posted on 4:22 PM by Free-DownloadTVSeries
halo teman-teman ... postingan pertama saya tentang tips-tips blog kali ini adalah cara mudah membuat blog.
memang banyak yang sudah tau cara membuat blog , tapi tidak sedikit juga yang tidak tau cara membuat blog (contoh nya saya) :D
dulu saya kebingungan cara membuat blog , tapi syukur nya banyak sahabat-sahabat blog yang membahas tentang cara membuat blog .
dan kali ini saya juga ingin berbagi pada teman-teman yang kebingungan cara membuat blog...
membuat blog tidak perlu harus mahir dalam coding-codingan.
karna template dari blogger.com sudah lumayan enak kok ...jadi kita hanya perlu membuat laman , posting ,dan menambahkan sedikit gadget.
baiklah,kita masuk ke cara membuat blog di blogger.com
1.pertama teman-teman harus memiliki akun google,jika belum silahkan buat terlebih dahulu DISINI
2.jika sudah di buat ,dan terverifikasi akun google nya , maka sekarang anda masuk ke blogger.com .
jika di suruh login , silahkan anda login terlebih dahulu menggunakan akun google yang barusan di buat.
3.jika sudah login anda akan di bawah ke home blogger.com ... di samping kiri klik "Buat Blog" seperti gambar di bawah ini
memang banyak yang sudah tau cara membuat blog , tapi tidak sedikit juga yang tidak tau cara membuat blog (contoh nya saya) :D
dulu saya kebingungan cara membuat blog , tapi syukur nya banyak sahabat-sahabat blog yang membahas tentang cara membuat blog .
dan kali ini saya juga ingin berbagi pada teman-teman yang kebingungan cara membuat blog...
membuat blog tidak perlu harus mahir dalam coding-codingan.
karna template dari blogger.com sudah lumayan enak kok ...jadi kita hanya perlu membuat laman , posting ,dan menambahkan sedikit gadget.
baiklah,kita masuk ke cara membuat blog di blogger.com
1.pertama teman-teman harus memiliki akun google,jika belum silahkan buat terlebih dahulu DISINI
2.jika sudah di buat ,dan terverifikasi akun google nya , maka sekarang anda masuk ke blogger.com .
jika di suruh login , silahkan anda login terlebih dahulu menggunakan akun google yang barusan di buat.
3.jika sudah login anda akan di bawah ke home blogger.com ... di samping kiri klik "Buat Blog" seperti gambar di bawah ini
4. jika di klik ,maka akan muncul halaman pembuatan blog .
-isi judul dengan judul dari tema informasi apa yang akan teman-teman buat.
-isi alamat dengan alamat blog yang nanti nya akan menjadi milik teman-teman
-dan pilihlah template blog yang teman-teman suka.
-terakhir klik "Buat blog"
sebagai contoh ,liihat gambar berikut
5. dan ,blog anda sekarang sudah jadi ...nah sekarang coba klik "lihat blog"
tadaa...
loh ,kok gitu ? iya lah ,namanya juga belum ada postingan ,hehee
nah untuk langkah ini , anda sudah memiliki sebuah blog, tapi tugas anda sekarang adalah ,membuat postingan blog , dan laman pada blog.
untuk cara membuat Postingan dan Laman pada blog bisa teman-teman lihat DISINI
saya rasa cukup sekian topik tentang cara mudah membuat blog , jika ada pertanyaan silahkan bertanya di kolom komentar, terima kasih .. C u
Subscribe to:
Posts (Atom)
.jpg)