Tutorial Using material dan biped rigg part 1
Posted on 9:35 PM by Free-DownloadTVSeries
Hai guys...
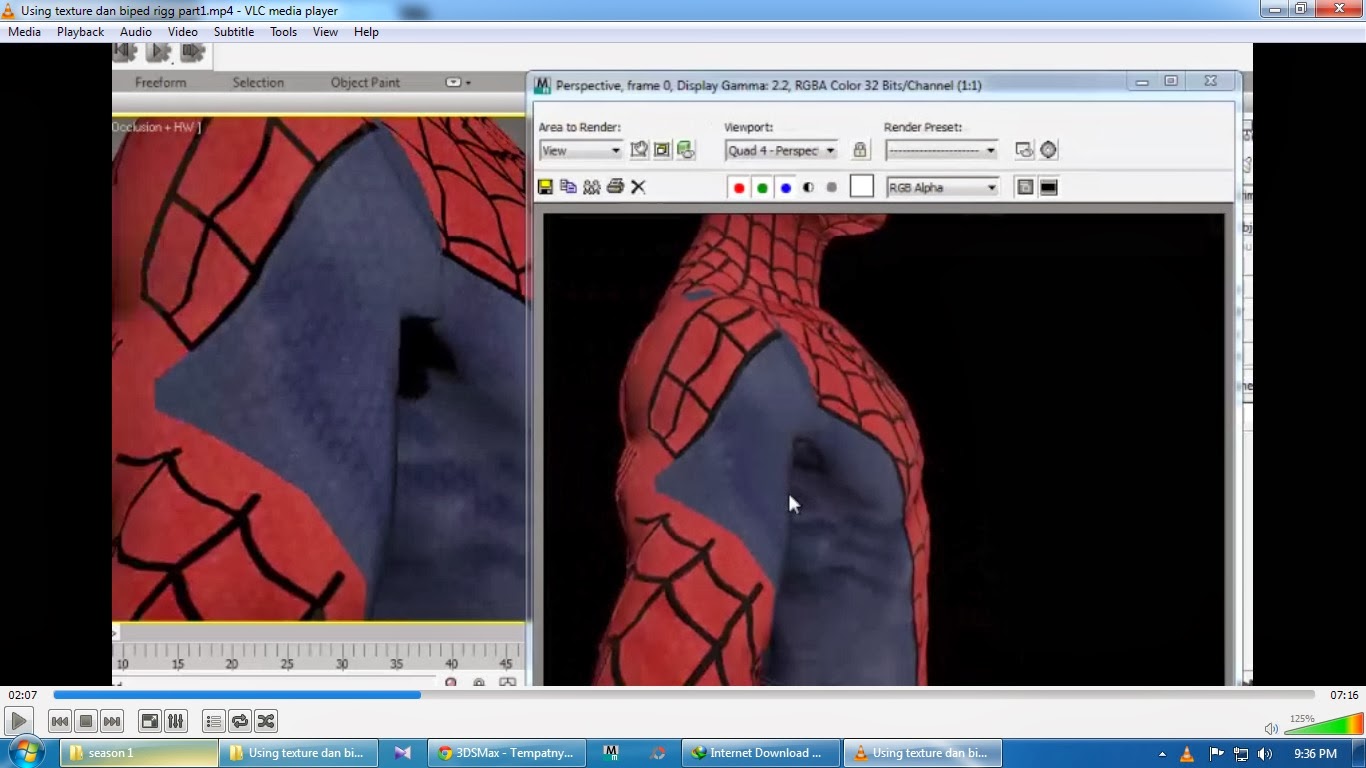
tutorial kali ini , adalah , bagaimana ,memasang biped pada sebuah objek.
untuk video tutorial nya bisa di lihat di akhir postingan.
baiklah , berikut tutorialnya...
2. jika sudah jadi objek nya , beserta materialnya , sekarang saat nya buatlah biped ,dengan cara:
pada menu Create => System => Biped.
3. jika biped sudah di buat , langkah selanjtunya seleksi dulu bipednya, lalu pada menu samping kanan , pilih Motion => Figure Mode , agar biped bisa bebas di setting.
4. default biped adalah 1 jari , jadi bagaimana kita menambahkan jari pada biped ? pada opsi motion tadi , cari "Structure" klik tanda + atau tulisan Structure nya , maka akan tampil settingan-settingan, ,di sana lah opsi untuk menambah jari tangan,jari kaki,tulang rusuk,tulang leher,dll, teman-teman bisa mencobanya sendiri dengan menambahkan angka-angka pada settingan tersebut(saya dulu juga seperti itu , karna bahasa inggris saya kurang baik. lol )
5. nah sekarang , aturlah biped ke bentuk objek yang kita buat,dan tempatkan biped,di dalam objek yang kita buat... seperti gambar di bawah ini
biped yang keluar dari objek ,itu tidak masalah.
6. jika sudah di atur sedemikian , sekarang kita akan membuat agar biped bisa menyatu dengan objek,disini lah agar objek bisa bergerak,dan di animasi kan.
cara untuk menyatukanya seleksi objek , lalu pada samping kanan , pilih tab Modify , pada Modifier list , cari Physique,pada opsi Physique klik " Attach To Node" setelah itu klik inti dari biped , yaitu bip001 yaitu Bip yang berbentuk bundar persegi empat,didalam Bip pinggang,jika kesulitan mengklik nya,gunakan cara simple berikut, pada Toolbar , ada yang opsi "select by name" seperti ini
carilah Bip001 , lalu klik , dan klik OK,dan muncul box baru,langsung klik saja Initializer.
selesai , sekarang tinggal di animasi kan saja.
jika penjelasan diatas kurang di mengerti , silahkan lihat video tutorial nya di bawah ini , di blog ini ,teman-teman bukan hanya mendapatkan tutorial tertulis,tapi juga bisa mendapatkan video tutorialnya.
jika video nya masih membingungkan, silahkan bertanya ,di kolom komentar. terima kasih
Ada baiknya teman-teman KESINI terlebih dahulu ,dan sedikit mempelajari Hotkeys yang sering saya pakai di 3ds Max .
KLIK GAMBAR DI BAWAH UNTUK MELIHAT VIDEO TUTORIAL
(Click the image below to watch the video tutorial)
--------------------------------------------------------------------------------------
--------------------------------------------------------------------------------------
--------------------------------------------------------------------------------------
Categories: Tutorial
Subscribe to:
Post Comments (Atom)










Gan itu gambar jaring" nya bikin sendiri apa hasil material?
ReplyDeleteuntuk texture nya saya download dari google gan, saya tidak pandai main photoshop, dan sejenis nya.
Deletehttps://saglamproxy.com
ReplyDeletemetin2 proxy
proxy satın al
knight online proxy
mobil proxy satın al
BMRXW